Fix BlueStacks Engine Won’t Start: BlueStacks is an Android Emulator that can be used on Windows PC as well as Mac. It allows the user to Run Android Applications and Games on your PC. BlueStacks App Player is one of the most popular app player used for PCs all over the world with 370 million users.
Bluestacks Installation Error 1 Windows 7 64-bit

How to Download and Install BlueStacks for Windows 7 or 8 and Mac PC? Before providing the exact steps let me tell you that you will have the minimum system requirement such as 2 GB of RAM, Good Processor to handle that tool. BlueStacks is an Android emulator which enables you to play Android mobile games on your desktop PC. However, sometimes, when you try to start the BlueStacks on your PC, you may encounter the following error message: Could not start the Engine You can try restarting either the Engine or your PC.
There are Best Android Emulators available like Bluestacks emulator. You can try them if you want.
Now you are going to know about bluestacks problem's solution.In this video i will proper guide you that how to fix bluestacks installation failed problem.Th. Before install Bluestacks on windows, read how to install windows 10 and how to increase your RAM. Ok, I will show you 3 methods. Step by step install Bluestacks on windows 10. How to install Bluestacks on windows without 1 GB ram. How to install Bluestacks on windows without graphics card. Check: How to Install ipa file in iPhone without iTunes.
The main purpose of this app player is to enable Android Functionalities on your PC. You will be able to Run Android Applications and Games on Microsoft Windows and Apple’s Mac OS. But, it is causing some error while starting the BlueStacks Engine. Let’s have a glance on it and Fix BlueStacks Issue.

Contents
- 1 BlueStacks Engine Won’t Start Issue
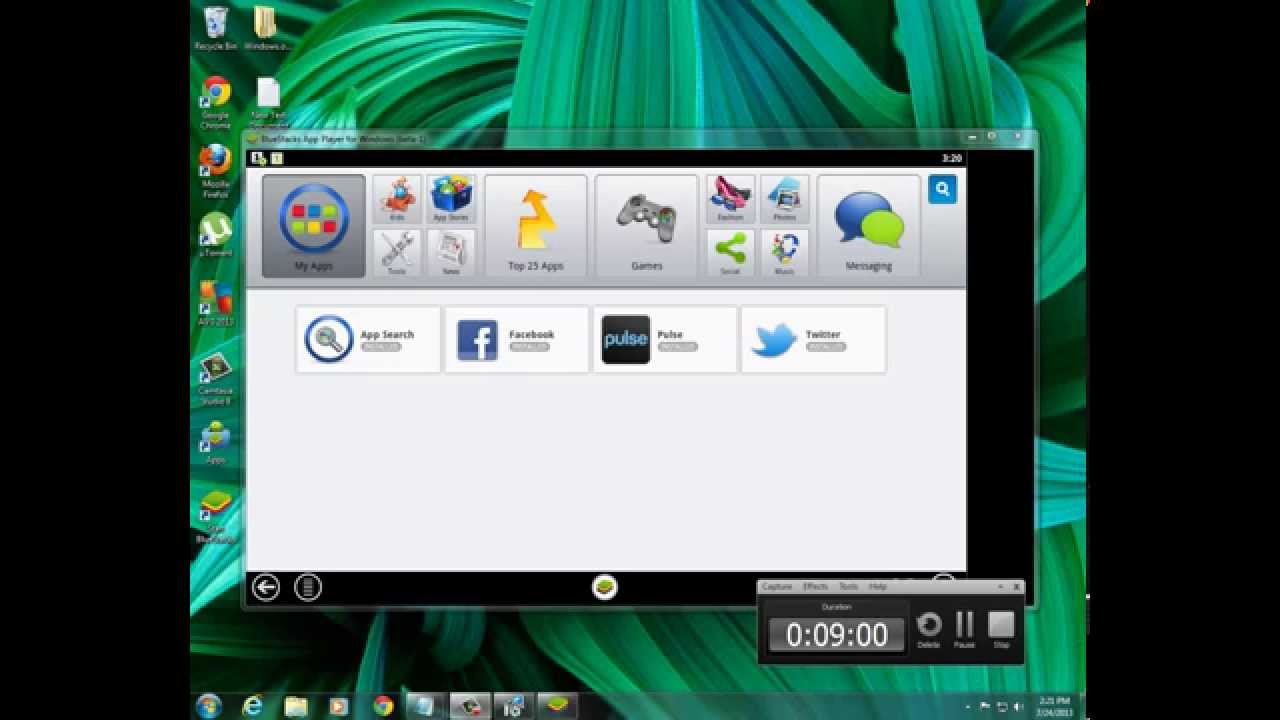
BlueStacks Engine Won’t Start Issue
Bluestacks Download Windows 7 Free
I use BlueStacks on my Windows PC very frequently but I have found a new issue called “BlueStacks Engine Won’t Start“. Sometimes while starting a BlueStacks application you may find the error message showing that “BlueStacks could not Start the Engine” or “BlueStacks not Loading“.
If you are facing a similar issue on your Windows PC then check out this article completely where you can find Reasons for BlueStacks Error and “Methods to Fix Bluestacks Engine Won’t Start Issue“. Even if you are not a computer expert then also you can easily resolve this BlueStacks Issue with simple steps.
Reasons for BlueStacks Engine Won’t Start Issue
- In some cases, this BlueStacks engine won’t start issue can be caused due to the Latest BlueStacks Update. If you install the BlueStacks Update on your Windows PC then it shows the error message.
- Very few people faced the BlueStacks could not start the engine issue because of the Windows Update on their PC. That is because of the bugs present in the Windows Updates.
- You should “Download BlueStacks App Player for Windows/Mac from a well-known site or store. Because of the false application, you may find the error message while using BlueStacks.
- If you are new to BlueStacks then the problem can be caused by improper settings and/or disabled virtualization technology.
- You should follow the proper installation steps while installing BlueStacks App Player for PC.
Bluestacks For Pc Download Windows 7
How to Fix BlueStacks Engine Won’t Start Issue
There are a few methods to solve the BlueStacks not starting issue temporarily or permanently. Choose the Best Way to Fix Bluestacks won’t start issue on your PC. You can also try all the methods and check whether which method is solving the BlueStacks problem.
Method 1: Restart the application
Whenever any application is overloaded, it causes some error to the software or PC and closes the application automatically. Sometimes it may crash the entire software or operating system. In the same way, this BlueStacks Could Not Start the Engine Issue may close the application automatically.
As the error message shows that “BlueStacks Could Not Start the Engine, you can try Restarting the Engine or your PC”. So, try to Re-open the BlueStacks App Player and check it whether the Bluestacks could not start the engine or not. If this error happens only once then it’s not a big deal. But, if it continues to show the error message many times then try the following methods.

Check out: PS3 Emulator For Android
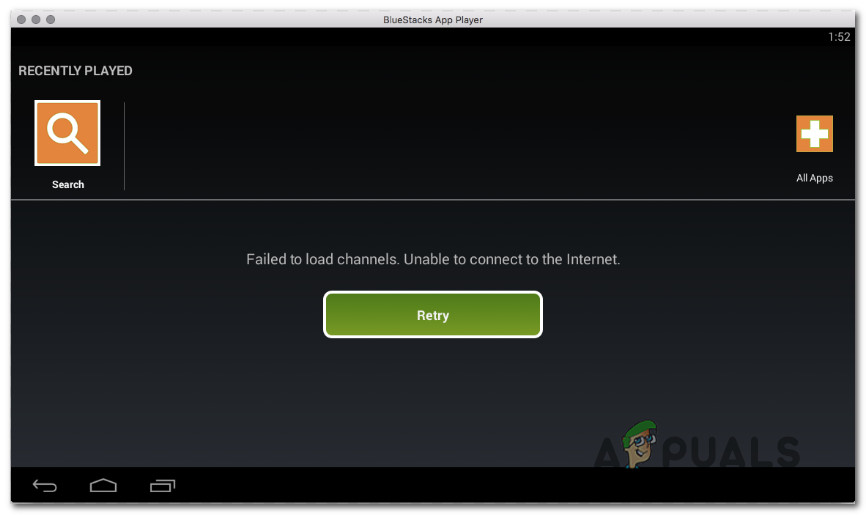
Method 2: Change the Updates
As I said, the “Bluestacks Won’t Open” issue is caused due to the Latest BlueStacks Update which may contain bugs in it. So, try to change the version of BlueStacks Application to the previous one or the advanced one. After changing the version successfully, check it whether the problem is solved or not.
If the issue is solved by changing the BlueStacks Update then it is well and good. If you still find the BlueStacks Engine not Loading issue then try the next method.
Try this: Download 10 Best Windows 10 Themes | Skins
Bluestacks 2 For Windows 10 Free Download
Method 3: Disable Antivirus Software
On my research, it is found that few people faced this “BlueStacks Won’t Start” issue while using the Antivirus Software on their PC. It’s not like the antivirus is affecting the BlueStacks Application but it may stop some of the actions performed by BlueStacks.
You will be using various applications and games on your PC using BlueStacks App Player which gives caution message to the antivirus software and it will stop the application to run on your PC. This is mainly to protect your computer from harmful applications that you use on BlueStacks. So, try disabling antivirus software while using BlueStacks on your PC.
Also Read: Windows Modules Installer Worker High CPU or Disk Usage
Method4: Change Windows Operating System
Sometimes the BlueStacks problem occurs due to Latest Windows Update. If you find the BlueStacks application is not working after a Windows Update then the problem is with the Latest Windows Build. This is because of bugs present in the Windows build or the Windows version may not support the current version of BlueStacks.
So, try to change the BlueStacks version which will support your Windows Operating System. If the problem still exists then try to revert back the Windows Update which you have installed recently. Change the Windows Update and check whether it resolved the BlueStacks problem or not.
Check this: Download Clean Master for PC Windows 10/8/7 & Mac
Method 5: Uninstall BlueStacks and Reinstall it
This is one of the common things most people do when they face any issue with the software or application. Even I think this is the easiest way to get rid of the current problem with the application. Since the application is an open source we can install and uninstall it many times as we don’t have any paid version in it.
Before uninstalling the application make sure that all your data on the BlueStacks is backed-up or save the data in some folders which you needed the most. By using the sync option we can get back to the data which we have in the application. Follow the instructions to Uninstall BlueStacks from your PC.
Step 1: If you are using a Windows PC then type “Control Panel” and search it.
Step 2: Click on Control Panel and choose the “Programs” option in it.
Bluestacks Installation Error 1 Windows 7 32-bit
Step 3: In those programs, you can find all the games, applications, and software which you have installed on your PC. Select the BlueStacks application and Uninstall it.
Step 4: Wait till the application gets uninstalled properly and reinstall the BlueStacks App Player from a well-known site.
Conclusion
I hope this article is helpful to Fix BlueStacks Engine Won’t Start Issue.
If you like this article, then do share with your friends and family. If you have any queries and suggestions, please let us know and feel free to comment us below.
