Update 7/24/20: Interlogix has removed the plug-in from their website and when I reached out to tech support they informed me that because one of the recent iOS updates broke plug-in support they stopped supporting MAC. In theory, if you still have the plug-in somewhere you may still be able to use SeaMonkey but I don’t have the plug-in any longer to try. If you have to have MAC support for your system you could change the recorder out to a HikVision NVR which will work with TruVision cameras and has a Mac version of their IVMS-4200 software.
Update 12/5/18: Interlogix has just released a Web Browser Technical Note that addresses the lack of ActiveX support in many current browsers, including Safari for MAC. Here is a link to the note:TruVison Products Web Browser Access Technical Note-EN. The bottom line is that for PCs the best option is to use TruVision Navigator software. If you need to use a browser you will use Internet Explorer or Chrome with the IETab extension. For MAC you will want to use the SeaMonkey browser along with loading the current MAC plug-in from the Interlogix site.
- I know it's terrible and annoying to get this message over and over again when trying to use your Hikvision DVR, believe me I've been there and I know exactly the way it feels like, but you just need to work on two simple configuration to solve this problem, So, let's jump into this now.
- I am unable to see Live View when opening my Hikvision cams (DS-2CD2032-I 5.3.0) with Microsoft Edge. It keeps requesting me to download and install the plug-in (webcomponents). I have uninstalled webcomponents and re-installed it multiple times with Edge closed. I get the same request every time I try to open with Edge and Live View is not.
Update 10/1/18: The newest update for the Safari browser for MAC (v12) has broken the TruVision compatability, even with the Safari Plug-In. The Interlogix engineers are working on getting this fixed. Until this gets fixed you can still access the cameras using the iOS app on your iPhone or iPad.
The latest Mac plugins for HikVision should be available from the European portal here: DOWNLOAD PORTAL The latest Mac version of IVMS-4200 is available here (sorry, the Mac version is mixed in with the Windows versions - look for the most recent dated update): DOWNLOAD PORTAL. First reports are coming in that with this version of Safari it is no longer possible to view Live Video from your Hikvision cameras. The latest version of the Mac plugin currently available is V3.0.6.23 (on that landing page click Downloads at the left side; this version is dated Feb 12th 2018) - this is the latest version of the plugin we can.
Hikvision Live View Plugin For Mac Downloads
Update 9/28/18: There is now a version 3.0 as well which is used for the new TVN-11 and TVN-71.
Hikvision Live View Plugin For Macbook
Interlogix has updated their plug-in to allow you to access your favorite TruVision recorders from your Mac computers using the Safari browser. This latest version (2.0) fixes an issue with viewing cameras above 2MP and allows you to use your Mac to setup motion detection zones. See the below video for a tutorial on downloading and installing the latest plug-in but make sure to use the latest version rather than 1.0 that is shown in the video.
Hikvision Live View Plugin For Mac Download
Bug fixes in this version
- High resolution streams will be shown without shaking/flickering
- Intelligent information of VCA events can be seen on the live view page.
- Drawing a motion detection zone will be saved and motion will be detected in the dedicated zone(s).
Known limitations
- Text In is not supported in this version.
- The player download does not work for Mac. The player needs to be downloaded from the recorder directly via a USB stick.
Remember that in addition to accessing your cameras through a browser you can also use the TVRMobile app on most mobile devices and tablets and the TruVision Nav software for PCs.
Hik Connect is an easy to setup platform giving Hikvision customers a free web P2P/DDNS service and app allowing you to access your Hikvision cameras on the go. The app can be thought of as 2 apps in one:The 'Hik Connect' (p2p) part allows you to access your camera(s) without the need for port forwarding and just the scan of a QR code pretty much, now for both live viewing and playback. This also functions as a free DDNS service.
The 'Devices' part proves full iVMS (previous app) like functionality, where you can add a 'Hik Connect' device from the other section (using it as a DDNS service), or using a fixed IP address or 3rd party DDNS service. Port forwarding is required.
(Existing iVMS & HiDDNS users, things will function as normal on that platform until you upgrade to the latest NVR/DVR firmware which no longer supports HiDDNS in favour of Hik-Connect - new users MUST use Hik-Connect)
To setup Hik-Connect:
 1) Ensure your NVR/DVR/Stand Alone Camera is plugged into your router and that you have platform access enabled under 'advanced network settings' in the config (which it should be as default or when going through the wizard) - on the latest firmware you may also have to set the verification code. It should display the status as online - if not try restarting your device and ensure the preferred DNS has something entered, your router's IP address should work.
1) Ensure your NVR/DVR/Stand Alone Camera is plugged into your router and that you have platform access enabled under 'advanced network settings' in the config (which it should be as default or when going through the wizard) - on the latest firmware you may also have to set the verification code. It should display the status as online - if not try restarting your device and ensure the preferred DNS has something entered, your router's IP address should work.2) Download the Hik-Connect app to your mobile device from the app store and create an account using either your email address or mobile number (click on the Hik-Connect button if you don't see this)
3) You can now click on the plus icon in the top right corner to load the QR code scanner. Here you scan the QR code from the sticker on the base/back/side of the device which will also require the verification code on the same sticker. Alternatively you can scan the QR code from within the recorders menu system (platform access) where it has the verification code also. (You may find you have to set your own custom verification code on the latest firmware.)
Having trouble scanning the code or doing this over the web interface? Unfortunately only the verification code is view able if accessing over the web interface - but if you click the pencil icon at the top right (which you can do if having trouble scanning the QR code with the 9 digit serial on the sticker) you can enter a 9 digit serial number - which forms part of the larger serial number which you see as follows under system information 4) You should now be able to view the camera(s) without the need for further port forwarding (live view only). If you are happy with this and wish to share access to other phones/tablets you must login with the same account on those devices.

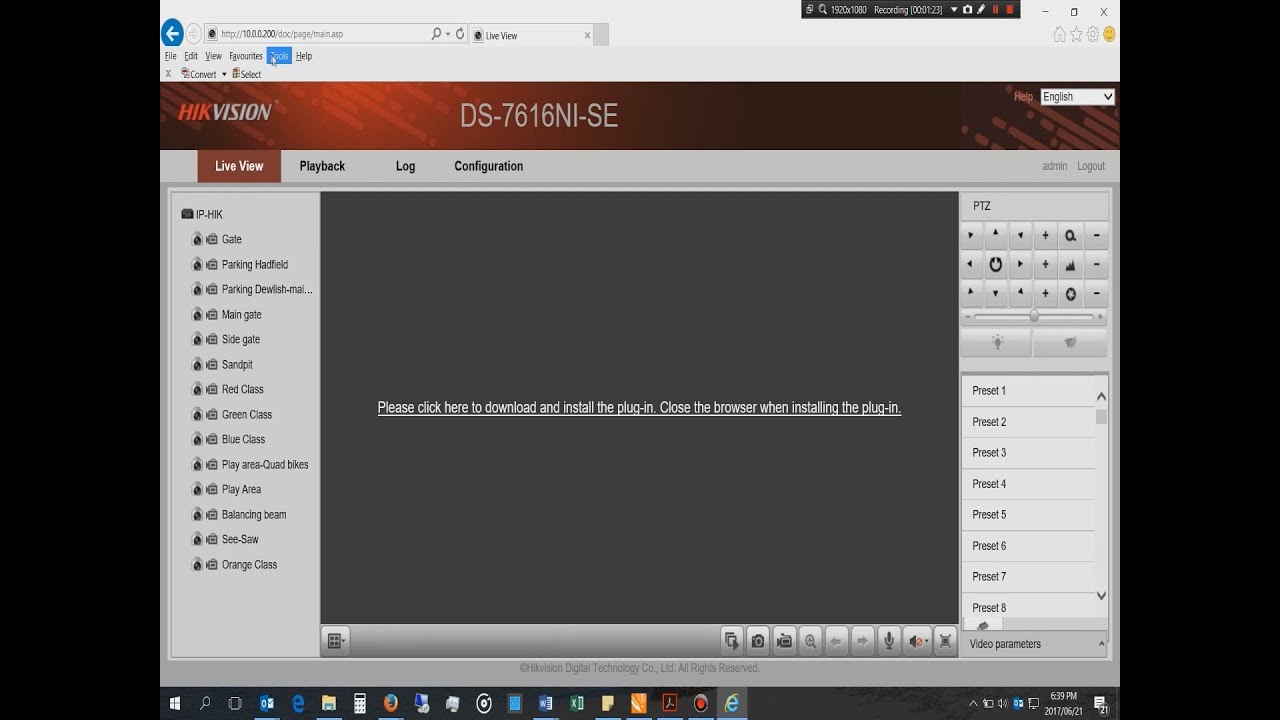
--- Optional advanced setup, to use the 'Devices' section, for remote PC/Mac viewing and for providing access to additional user accounts (requiring port forwarding) ---
5) Should you wish to regain iVMS like functionality in the'Devices' section of the Hik Connect App or view via iVMS/Firefox Browsers remotely, you will have to manually forward ports 80, 8000 and 554 to the Ip address of your device (unless you can get uPNP working to do it for you) on your router. This varies from router to router but you can use the guides on this site if you are stuck on the process: https://portforward.com/router.htm - and you can use this tester to verify you have them open correctly before proceeding at http://canyouseeme.org/
6) Back to the Hik-Connect App if you hit the 'Device' icon at the bottom of the screen you enter a different section of the App, which is completely separate to the Hik-Connect part and alike the outgoing iVMS app. You can click the plus icon at the top of the screen and go to manual adding.
7) Set the device name under Alias and leave the Register mode as-is (Hik-Connect Domain). Tap 'Device Domain' below and you should see a device ID to choose from (Check under Other Devices if trying to add a device shared by another user). Then enter the device username and password before hitting the save icon at the top right to hopefully see the camera number update and the option to 'Start Live View' at the bottom!
--- Sharing access to other users --
8) The simplest way to allow access to other mobile phone/tablet users in your family for example is to use the same login on the different devices, which is the only way to do it without port forwarding. Should you wish to share device access to another user account you will have to login to https://www.hik-connect.com and use the share function to enable them to add it at step 5 (meaning port forwarding is required) - they cannot add it from within the basic Hik-Connect section unfortunately.
--- Viewing over a Mac/PC --
9) You can access using The latest iVMS Software (or Firefox if you can install the plugin) by going to https://www.hik-connect.com/xxxxxxxxx where the x's will have to be replaced by your Hik-Connect domain, which as default is the 9 digit serial number. Or of course if you have a static IP address (usually only an option for businesses) or are using a 3rd party DDNS service, you use that. But port forwarding is required (Step 5).
Feel free to leave any comments below or if you get stuck...
