Sometimes you might only need the audio clip in a video file to create a remix, dub in another language or insert it in another program. Actually, there are many ways to extract audio from video, but if you're looking for a most straightforward option, VLC is easy and free. Besides, you probably already have VLC on your computer (and if you don't, you should). Here, we'll show you the quick and easy way to extract audio from video using VLC Media Player.
VLC can extract audio from any of the many input sources it supports, and write this audio to an audio-file in a variety of formats. In other words, it discards any video content from the input source, and it converts the audio content to the desired format. You can invoke audio extraction from the VLC graphical user interface, or from the VLC command line. When using the VLC command line, you can select options that let you monitor the audio (and/or video, actually) as the extraction happens. Or, you can select options to hide VLC's visual interfaces, leaving it to extract and convert the audio data as fast as the computer allows -- which might take a fraction of the time. You can also script the VLC command line invocations, letting you do many extraction tasks without manual effort.
Part 1: How to extract audio from video with VLC
VLC for Mac OS X VLC is a free and open source cross-platform multimedia player and framework that plays most multimedia files as well as DVDs, Audio CDs, VCDs, and various streaming protocols.
- VLC media player VLC is a free and open source cross-platform multimedia player and framework that plays most multimedia files as well as DVDs, Audio CDs, VCDs, and various streaming protocols.
- After installing VLC media player to your Windows or Mac, fire it up. Copy the Video URL from YouTube Go for the video on YouTube and copy the link from the browser’s address bar above the page.
- Here’s how to see the bitrate of any video you’re playing in real time with VLC. RELATED: 10 Useful Features Hidden in VLC, The Swiss Army Knife of Media Players. VLC is a powerful, cross-platform app that can play virtually any video file and has a ton of hidden features. One handy little tool lets you see a video’s bitrate in real time.
- To start converting, open VLC and click Media Convert/Save. Click “Add” to the right of the File Selection list on the File tab. Browse to the video or audio file you want to convert and open it. Click “Convert/Save” to continue. Under Convert, select the video or audio codec and container to which you want to convert.
1. Start VLC then click the Media button. In the drop down menu select Convert / Save as shown below.
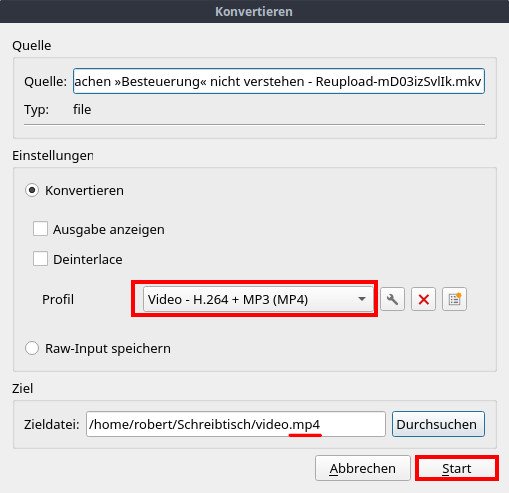
2. This activates the Open Media window. Click Add and then navigate to the video file that you want to extract the audio from. The File Selection path will be displayed. Click Convert / Save
3. This activates the Convert window. Click Browse and then navigate to where you want to save the extracted audio. Name it and save it with a .mp3 file extension. The Destination file path will be displayed.
4. The Convert window is also where changes can be made to the output settings. In the Profile drop down box, select Audio - MP3
5. This profile needs to be changed slightly. To the right of the 'Profile' drop down box, click on the spanner and screwdriver icon which will open the Profile edition window on the Encapsulation tab. Select RAW and then click the Audio codec tab.
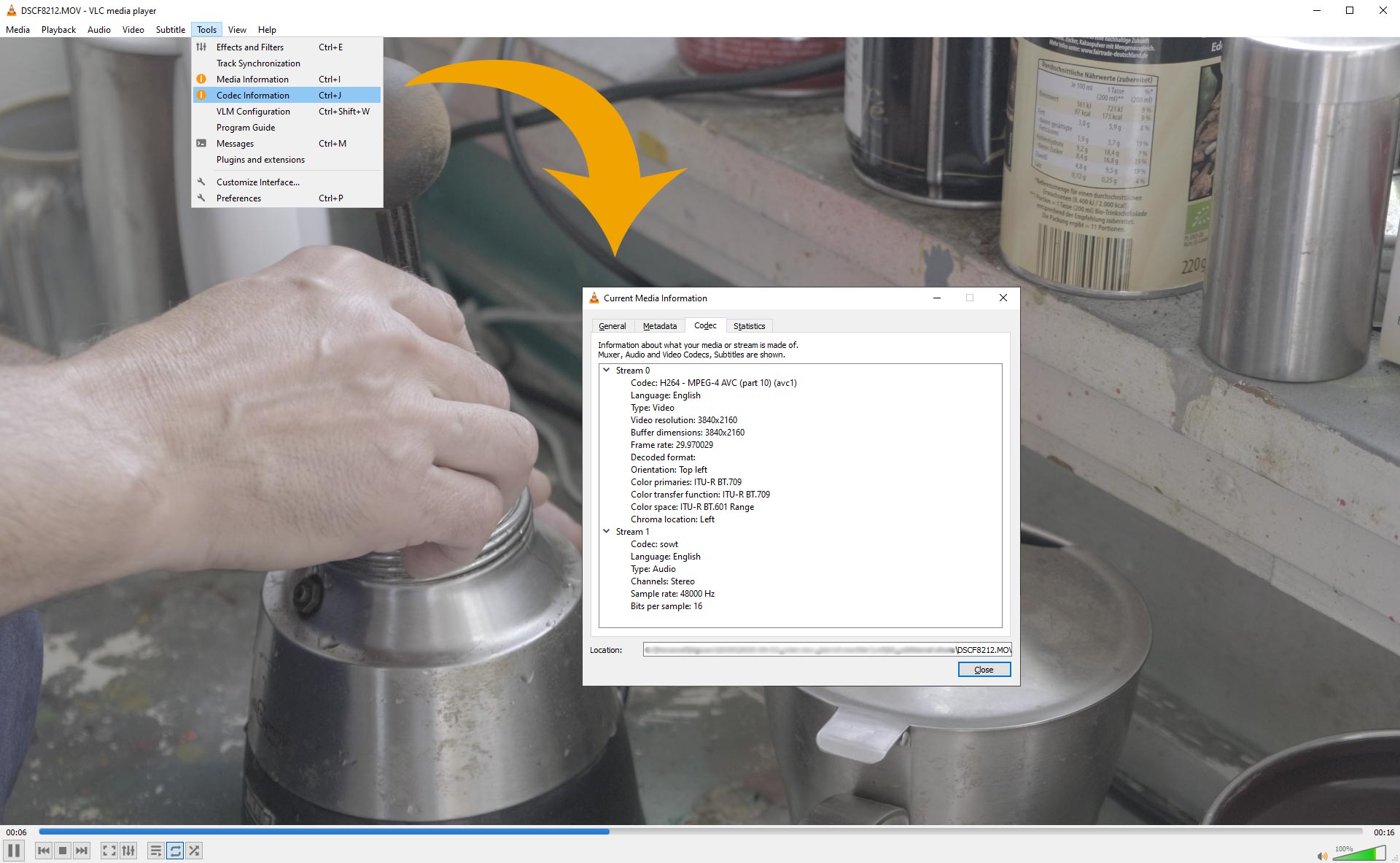
6. In the Codec drop down box select MPEG Audio. While here, you can also change the Bitrate. The default is 128 kb/s but you may want to increase this for better quality. Click Save. From now on the Audio - MP3 profile will remember these settings.
After the above step you will be returned to the 'Convert' window where finally you can click Start to set things in motion. The time it takes to extract the audio varies depending on the file size, but if all goes well, a correctly encoded MP3 file will appear in the destination folder.
This method can also be used to convert other audio formats such as WMA to MP3 by simply selecting an audio file instead of a video file.
Part 2: Best VLC alternative to extract audio (snippet) from video
Indeed, VLC Media Player comes with powerful ability to extract audio from video, however, it sill has some drawback. For example, the supported output format is limited, you cannot extract only a portion from a video track instead of the whole audio. Plus, VLC Media Player is too complicated for a novice who has little knowledge about video/audio encoding or extracting.
If you are seeking for ease of use, the best video output quality, fastest video conversion speed, and the most video/audio formats supported, EaseFab Video Converter will be your best choice. With it, you can extract the whole audio track or just a part of the audio track from a video in the format you need like AAC, FLAC, MP3, WMA, WAV and more in just a few clicks. Besides, it works smoothly on both Windows and Mac latest system and supports over 1000 video/audio formats. You can not only convert video formats but also edit, compress, transfer videos easily.
Key Features of EaseFab Video Converter:
· Extract audio from any video to MP3, WMA, ACC, OGG, FLAC, AC3, M4R, AIFF, MKA, APE, AU. etc.
· Convert video to over 1000 formats, like AVI, MKV, MOV, MP4, etc.
· Convert video to optimized preset for almost all of the devices.
· 30X faster conversion speed than other common converters.
· Edit, enhance & personalize your videos by trimming, cropping, adding watermark, and more.
· Supported OS: Windows 10/8/7/XP/Vista, Mac OS · 10.15 (Catalina), 10.14, 10.13, 10.12, 10.11, 10.10, 10.9, 10.8, 10.7, 10.6.
Simple steps to extract audio from video
Step 1: Run EaseFab Video Converter and click Add Video button to browse and import the video file to the program. You can also directly drag the video file into the program.
Step 2 (Optional):
If you want to extract the full audio from the video, just skip the step.
To extract a section only instead of full-length audio, you need use EaseFab Video Converter's Trim function. This is a very basic but pretty helpful editing feature. It is very simple to extract partial length of sound track from videos. To use the Trim function in the Editor, simply select the item you wan to trim, click Edit button, then switch to Trim tab, Play the video while settings start time by directly specifying the Start and End time of the clip you want to extract audio from a video. Learn more about Trimming >>
Step 3: Navigate to the profile library and select the audio format you need from 'Common Audio' catelog. Here we choose MP3 as an example.
Vlc Player Mac Os
Step 4: After selecting the required format, come to the main screen. Click Settings button to enter 'Settings' window to change the advanced properties of the audio. Select the bit rate, sample rate, channels. Click on OK once you have selected the modifications you want to do.
Step 5: Click on the Browse icon to select a path on your system directories where you want to save the output audio file. And then click on the Convert button to start the process of extracting audio from the video.
Conclusion:
Audio segments are always an important element in any video file. With the methods mentioned here you can now extract an audio clip from a video file quickly and easily. Of course, there are many other tools out there that can help us to extract audio from a video file. Just google search and find the one that you need. BTW, if you're looking for a way to extract audio from a Blu-ray disc without much effort, please refer to this article for help - How to easily extract audio (snippet) from Blu-ray.
When you need to play a video on your Mac, what do you do? Which app do you open? If you’re new to macOS, you might just double-click on the media file and it’s likely that QuickTime Player will start up — good enough for the most common tasks.
Soon though you’re bound to feel QuickTime’s limitations. It might be that you’ve transferred a file from your camera that’s not supported, or you want to watch a foreign movie with external subtitles. All this is difficult, if not impossible, to accomplish with QuickTime Player. You need to upgrade.
More top-notch media players for you
Instead of having one VLC player alternative, get an entire collection. Setapp is a Mac apps subscription that gives you a large choice.
What Makes VLC Player For Mac Good
From the first moments of looking for a better media player, VLC for Mac is going to show up in search results again and again. The app is free, has good ratings, and seems to be universally loved. There’s even a version for your iPhone (and nearly every other operating system in existence). What’s not to like?
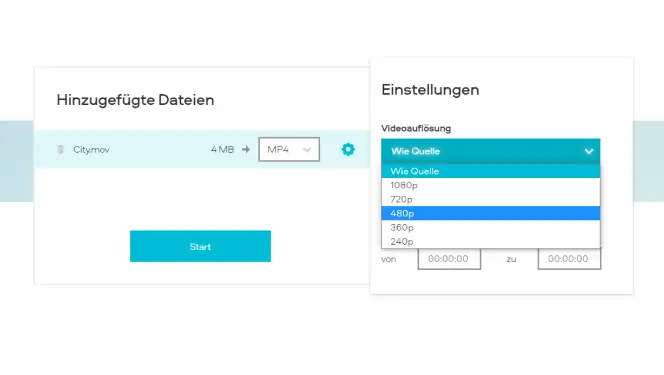
The official story of VLC player goes back to 1996, when a few students of École Centrale Paris in France developed the app as their academic project. Back then, they called it VideoLAN Client (VLC for short). As VLC player got more and more recognition and became popular worldwide, the original developers released the code under the open-source license, so that anyone could fix bugs and contribute new features.
By now, VLC player is available on Windows, macOS, iOS, Apple TV, Linux, Android, Chrome OS, and Xbox One. The only question left is how to find a VLC for Mac download.
How to get a VLC download for Mac
Unfortunately, due to some licensing issues, VLC player for Mac isn’t available on the App Store (although the iOS version is). With a simple Google search you’ll find that lots of third-party websites offer you VLC for Mac downloads — but beware! Such download files are often infected with various kinds of malware looking to find an easy way into your computer.
The only option that’s 100% safe is to find a VLC download for Mac on its official website:
Go to videolan.org/vlc
Click Download VLC
Double-click the .dmg file in your Downloads folder
Move the VLC icon into Applications
With regards to technical requirements, VLC player is supported by any 64-bit Intel-based Mac that runs macOS 10.7.5 or later (the latest one is 10.15). This covers 99% of Macs in use nowadays. And even if you need to make VLC player work with ancient Macs, older VLC versions are available for download from the official website as well.
To play a video on VLC for Mac:
Open VLC
Either drag the video you like onto the app’s window or go to File ➙ Open File… ➙ select the video ➙ Open
Vlc Media Player Mac Video Verkleinern
One of the most beloved VLC media player features is adding and fine-tuning external subtitles. When you’ve downloaded the .srt subtitle file you want to use:
In the menu bar of the VLC player, click Subtitles
Add Subtitle File… ➙ select the file ➙ Open
In the same Subtitles menu you can change the text size, thickness, color as well as the background color
With so much to offer, why would anyone choose any other app for their videos than VLC player? True, while QuickTime Player struggles with nearly every video encounter, VLC for Mac handles all the basics pretty well. But there’s so much more to discover in the land of video-playing features: multiple subtitles, audio extractions, ad-free web playback, AirPlay streaming, etc. Let’s see which VLC alternative for Mac offers it all.
Stream anything anytime with Elmedia Player
If VLC media player for Mac is a shell you can open content in, Elmedia Player is a full-on entertainment center. Get any videos you want anytime, thanks to its streaming functionality. The app is able to download YouTube directly to your Mac or play videos instantly using its web-browser extension, which allows to bypass all the ads.
Moreover, any downloaded videos can then be easily played on your AirPlay-enabled devices — watch a movie on a big screen with Apple TV, for example, without the need for USB drives or awkward cables. And while VLC media player might get stuck playing HD videos on a big screen, Elmedia will sail through them seamlessly with the help of hardware-accelerated decoding.
Play, stream, and download video
Get Elmedia Player, a perfect replacement for VLC, which has a streaming feature and a browser extension for direct downloads.
Elmedia Player, simply put, has everything you’ll ever need not to get bored. Even when videos become too much, you can extract audio files and save them as MP3 for easy on-the-go listening.
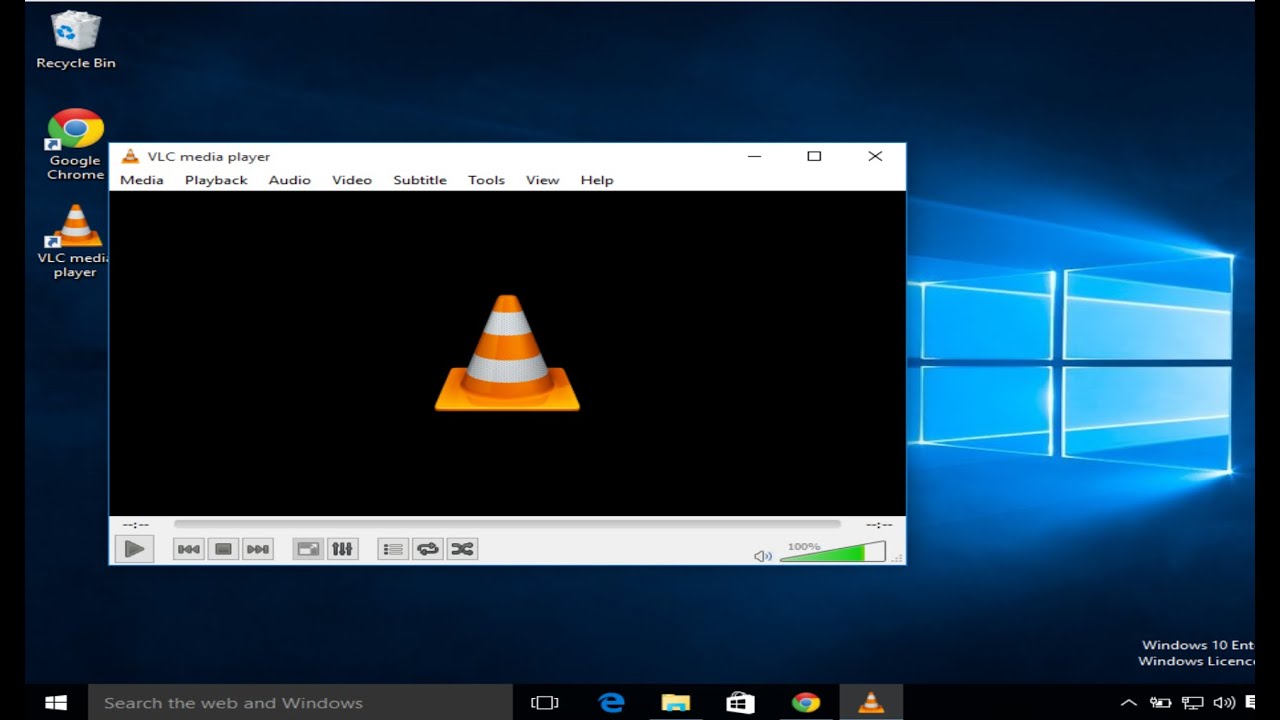
Gain full video control with Movist Pro
As good as Elmedia Player is, the ultimate VLC alternative for Mac could be a mighty 4K movie player called Movist Pro.
Movist Pro not only effortlessly decodes any video you come across (with an option to select decoders manually if needed) but also lets you configure the perfect video-watching scenario, including the quality and the size of each file.
If you want to watch a high-dynamic-range (HDR) video, but your screen doesn’t support it, the colors will show up dull and faded. Movist Pro features a built-in HDR tone-mapping technology that automatically adjusts colors to what they are supposed to be.
While nearly every VLC alternative for Mac lacks powerful subtitle management that VLC is known for, Movist Pro takes it a step further with support for multiple subtitles at once — invaluable when you’re trying to learn a new language or watching a movie with a bunch of international friends.
Finally, using the Movist Pro Safari extension, you can watch any video right from your browser window, with any of the above personal settings already specified.
How to start with Movist Pro? One step only: simply drag and drop your video onto the app and enjoy.
The best VLC alternative for Mac
So while some might argue that VLC media player for Mac is still good, the truth is — lots has changed since 1996. New entrants like Elmedia Player with its built-in downloader and ad-free streaming, or Movist Pro with multiple-subtitle support and HDR improvement are winning the market. The one you choose should quite frankly depend on the features you’re going to use the most.
Best of all, you don’t need to go all in and buy Elmedia Player or Movist Pro to see how they work. Both apps are available to you on a free seven-day trial from Setapp — a platform with over 150 Mac apps, where each one is the best for a particular task, whether it’s budgeting, retouching, or just getting things done. What might you be watching tonight?
Meantime, prepare for all the awesome things you can do with Setapp.
Read onSign Up
