VLC media player is capable of ripping DVD disc to regular video. For example, ripping DVD to MP4, MKV, AVI, WebM, OGG, etc. that you can play the video on most popular devices. I will teach you how to do that below, but I’ll also give some solutions if you find no audio after DVD conversion.
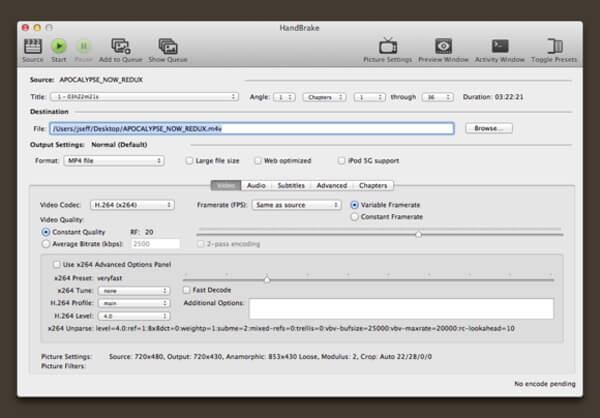
First, open VLC Media Player and go to Media Open Disc or press the shortcut Ctrl + D to select the DVD files you want to rip. In the Open Media window, choose the Disc tab. Make sure DVD is selected under DVD Selection and hit 'Browse' to choose the right disc device.
- Dec 03, 2020 VLC Media Player is among the popularly used players as it is portable and works on all types of platforms. This open-source player supports an array of video and audio formats and compression methods. The player also works as a decent disc ripper and allows converting your DVD to MP4 format.
- When VLC cannot rip your DVD, download and install the best alternative solution to your computer. It does not require extra software to rip commercial discs. Next, put the disc into your DVD drive and open the alternative software. Click Load DVD to Load DVD Disc on the top menu bar and select your disc to load the video data files.
Simple Guide on How to Use VLC to Rip DVD
Step 1. Open VLC and Click on Convert/Save
Your DVD disc should have been inserted in the DVD drive. Now open VLC media player, tab Media > Convert/Save….
The shortcut is Ctrl+R.
Step 2. Go to the Disc Tab to Convert
Tap Disc, your DVD disc and its name will show up in the box of Disc device. If you have more than one DVD drive, you can select the drive where you want to rip the DVD disc from the drop down.
Here’s an important setting: remember to check on ☑ No disc menus. I have tried ripping a DVD disc without checking it, and VLC will get stuck in ripping DVD menu over and over – if you don’t close VLC manually, it will never stop by itself.
After all these are set, click on Convert/Save.
Step 3. Set the Profile and Destination
In this step, you are going to choose an output profile and select a destination. VLC provides more than 20 profiles includes:
- Video – H.264 + MP3 (MP4)
- Video – VP80 + Vorbis (Webm)
- Video – H.264 + MP3 (TS)
- Video – H.265 + MP3 (MP4)
- Audio – MP3
- Video for MPEG4 1080P TV/device
- …
Vlc Dvd Player Download Free
H.264 + MP3 (MP4) is the most versatile option that works great for videos.
To select the destination, you will need to click on Browse, select a location to save the file, and input a file name by yourself.
Step 4. Press the Start Button
The last step is to press the Start button to begin the DVD ripping process. The upper left corner of VLC media player will display “Converting dvdsimple”. After done, you can browse to the destination path on your computer and view the ripped DVD video.
How to Solve “There is No Audio after DVD Conversion”
I see people discussing various issues on the forum about ripping DVDs with VLC. For example, no audio after conversion, this is the issue most people have experienced, or, the video ratio is inconsistent with the original, the picture is abnormal and pixelated, etc. What’s more troublesome is that it’s hard to find a definitive solution. VLC is really not a worry-free software in ripping DVDs or converting videos.
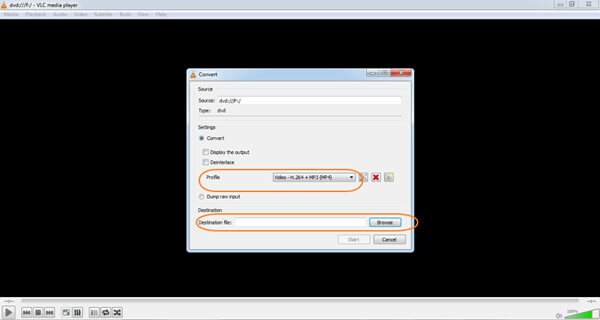
If your DVD disc does have audio and plays fine with audio in VLC media player, it just doesn’t have audio after converting with VLC, you can have a look at the solutions below.
Solution 1: Change an output profile. Some containers cannot hold certain formats.
Solution 2: Ensure that the conversion audio bitrate matches.
- Check source video audio information: Tools > Codec information, and check the audio sample rate.
- Click on the Edit selected profile icon in Step 3, and change the sample rate from whatever number to the one that matches the source file.
Solution 3: Change the audio sample rate to 48000HZ and change the audio codec to MPEG 4 audio (AAC).
Solution 4: Update VLC to the latest build, or downgrade VLC to 2.0 version.
If you have any thoughts about this post, please share them in the comments.
Sometimes you may get some DVD videos and want to upload them to the Internet to share with more people or enjoy them on your portable devices on the go. Well, on this occasion, you need to rip the DVD to your hard disk with some DVD ripping software.
Have you ever thought that you can rip DVD with VLC Media Player? Most people think VLC is just a media player. This article will guide you to convert DVD to videos using VLC Media Player in just a few steps (Note that this tutorial is written for VLC 0.9.6 or later, the latest version is 1.1.11).
How to convert DVD to videos with VLC Media Player
First, make sure you have VLC installed. If not, go to http://www.videolan.org/vlc/ to download VLC Media Player and install it on your computer. Then launch the program.
First, open VLC Media Player and go to Media > Open Disc or press the shortcut Ctrl + D to select the DVD files you want to rip.
Vlc Dvd Download
In the Open Media window, choose the Disc tab. Make sure DVD is selected under DVD Selection and hit 'Browse' to choose the right disc device. You can choose the DVD title and chapter to get the exact part that you want to rip. The button 'Play' allows you to preview the DVD part you selected to make sure it is the right video.
When you have got the right video, go to Media > Convert/Save.
On the Disc tab, choose Convert/Save. Then you will see the below Convert window.
Under Destination, you can set the name and output location for the ripped videos. When doing this, just make sure the file extension is right - '.ogg' or '.mp4″. Under Settings > Profile, you can choose the video codecs for your output video. You can edit the Profile settings by clicking the edit button beside the profile options.
When you finished the settings, you can hit 'Start' to start the ripping process and just wait for VLC to finish the DVD ripping. After the ripping, you can get MP4 or OGG files and can play them on your portable devices.
Part 2: VLC Alternative to Rip DVD without Any Limitations
Though VLC Media Player comes with powerful abilities to convert video/DVD format, it still has some drawback. For example, the supported output format is limited. And sometimes it can’t recognize protected DVD well and failed to convert the DVD successfully. Plus, VLC Media Player is too complicated for a novice who has little knowledge about DVD ripping process.
Then, what to do if you want to rip DVD to more video formats like AVI, WMV, FLV, MPG, MOV, MKV, etc. or rip audio from DVD? Cheer up now! Just cast aside VLC and turn to Aimersoft DVD Ripper for Windows (Windows 8) which can help you rip any DVD to all popular video formats like MP4, MOV, WMV, AVI, FLV, etc. Besides, the built-in editor allows you to trim, crop, adjustment video effect, etc. to get the best overall video effects.
Download Vlc Player For Mac
What’s more, this DVD ripping tool is easy to handle and only with three simple steps can you finish the DVD conversion: Load DVD to the program, choose an output format and click Start to begin ripping DVD. Note that optimized preset for playback DVD on mobile devices like iPhone, iPad, PSP, Xbox, etc. are also in the support list. By the way, there is also a Mac version of DVD ripper that specially designed for Mac OS X (Mountain Lion).
Below is the video tutorial about how to rip DVD with Aimersoft DVD Player:
Download Aimersoft DVD Ripper:
